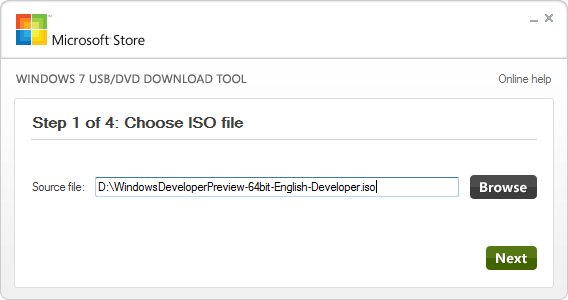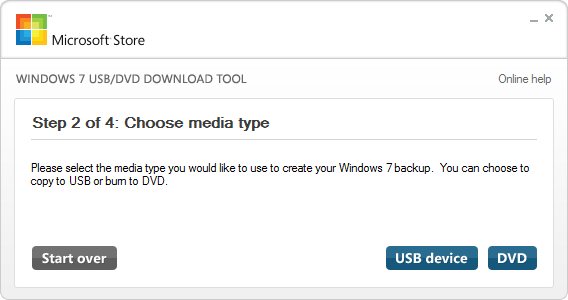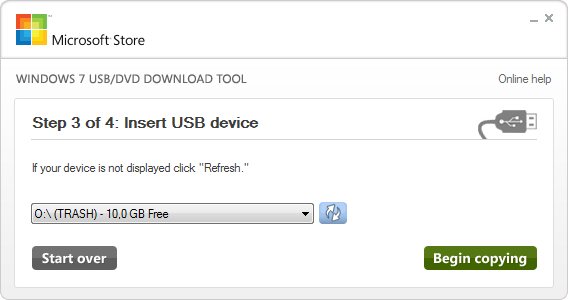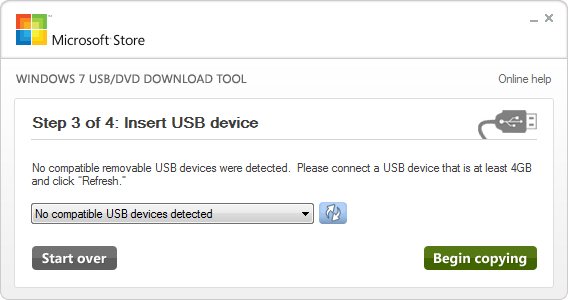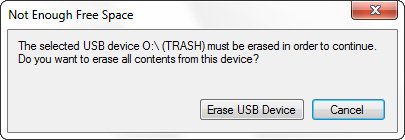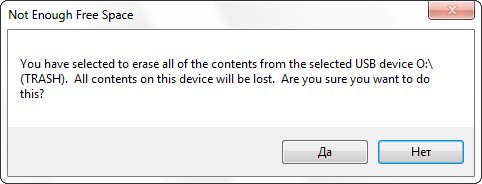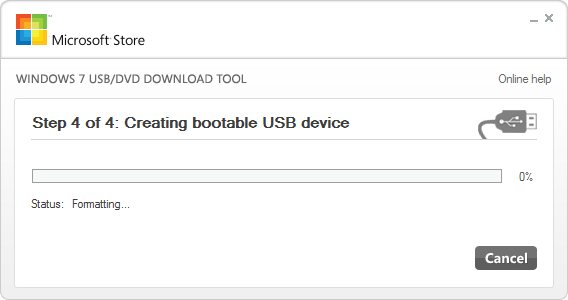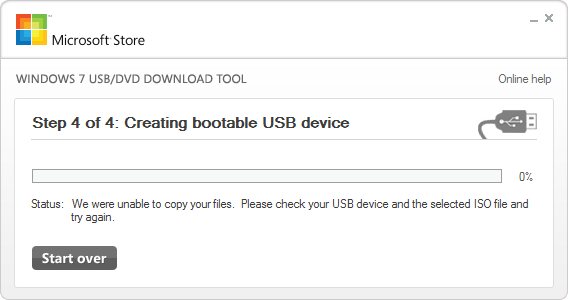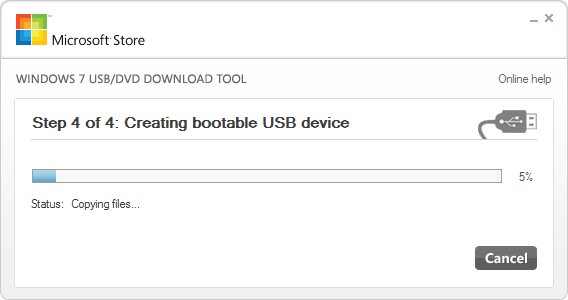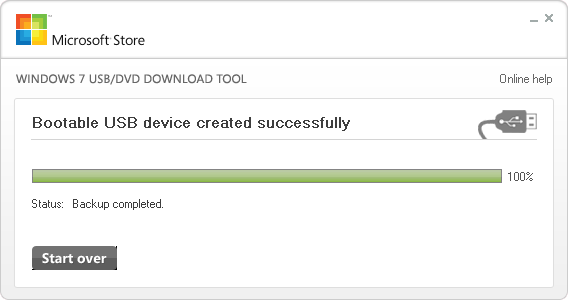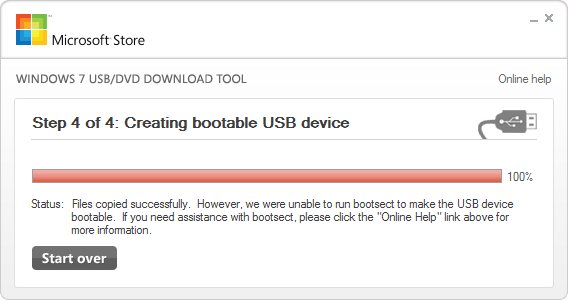В конце октября 2012 года свет увидела новая операционная система от Microsoft Windows 8. Для тех, кто хочет быстро и легально попробовать новую операционную систему, предлагаю ознакомиться с руководством о том, как произвести установку Microsoft Windows 8 с USB-флеш накопителя. Руководство будет пошаговое, при этом довольно подробное и очень простое. В результате всех действий мы получим загрузочную флешку с операционной системой, с которой можно будет производить установку Windows 8. Сразу замечу, что данная статья является обновлением прошлогоднего варианта, где речь шла еще о Windows 8 Developer Preview, поэтому не обращайте внимание на название ISO-образа на первом скриншоте. Итак, что нам понадобится:
1. ISO-образ Windows 8 (для примера взята ознакомительная версия для разработчиков). Доступны редакции 32-bit и 64-bit. Языковую версию можно будет уточнить на сайте.
2. Бесплатная утилита от корпорации Microsoft под названием Windows 7 USB/DVD Download Tool. Пусть название Вас не смущает, годится и для восьмерки. Кстати, для кого-то это будет сюрпризом, но у MS довольно много полезных и бесплатных софтинок. Посмотреть и скачать можно отсюда.
3. USB-флеш накопитель (флешка) на 8Gb и более.
4. Минут 20 свободного времени.
Когда все подготовлено, можно приступать. Запускаем Windows 7 USB/DVD Download Tool:
Нажимаем Browse и указываем путь, где у нас лежит ISO-образ WIndows 8. Затем жмем Next. Появится вот такое окно:
На данном этапе нужно выбрать тип носителя. В нашем случае это USB Device.
Укажите USB флеш-накопитель, на который следует произвести запись. В моем примере это флешка с названием «TRASH», указанная на следующем скриншоте:
Если вдруг устройство не будет обнаружен, то появится следующее окно:
В этом случае подключите USB-флеш накопитель к компьютеру и нажмите Refresh. Когда устройство будет найдено и выбрано, нажмите Begin Copying. На следующем этапе система предлагает уничтожить все данные на флешке:
Нажимаем Erase USB Device для очистки. В результате получаем предупреждение о том, что вся информация будет удалена:
Подтверждаем наше согласие. Запускается процесс форматирования:
После окончания процесса форматирования утилита должна начать запись данных на накопитель. В случае каких-либо неполадок может появиться вот такое сообщение:
Просят проверить ISO-образ и USB-накопитель. Проверяем, устраняем и повторяем процесс. Если же все пройдет без сюрпризов, то начнется процесс создания загрузочного USB-флэш накопителя:
По окончании записи появится окно об успешном завершении всех операций:
А может появиться сообщение вот такого рода:
Говорится, что файлы были скопированы удачно, но вот наша флешка не стала загрузочной. Именно такое сообщение я и получил в самом конце всех процедур, но, как ни странно, USB-накопитель стал самым что ни на есть загрузочным и я спокойно установил Windows 8.
Для тех, кто не в курсе, загрузку с флешки нужно включать через Bios. Для этого, не вынимая накопитель, перезагружаем компьютер и нажимаем F2 (если это ноутбук) или Del (если компьютер). Затем нужно зайти в раздел Bios, где указывается порядок загрузки устройств (обычно носит название Boot Options или Boot device priority). Кнопками F5 и F6 (у кого-то с помощью стрелок) добиваемся того, чтобы флешка стояла в самом верху меню, то есть стала First Boot device. За ней могут следовать жесткий диск и привод чтения лазерных дисков. Выходим из Bios с сохранением настроек. Все, теперь можно загружаться с USB-флеш накопителя и производить установку Windows 8.
Внимание! Перед установкой настоятельно рекомендую осуществить бэкап имеющейся системы, чтобы иметь возможность восстановить все на свои места в случае сбоя и т.п. Для этого можно воспользоваться штатными средствами Windows и создать загрузочный диск или же использовать специализированные программы (например, Acronis True Image).